Microsoft SQL Server Management Studio는
MSSQL을 활용하기 위해 server를 생성한 후
이를 관리할 수 있는 인프라를 제공합니다.
SSMS 다운로드는 아래 웹사이트에서 가능합니다.
MSSQL은 정품 인증이 특별히 필요하지 않은 프로그램으로
SQL Server 응용 프로그램을 설치하신 후
위 링크에서 SSMS을 다운하여 사용하시면 됩니다.
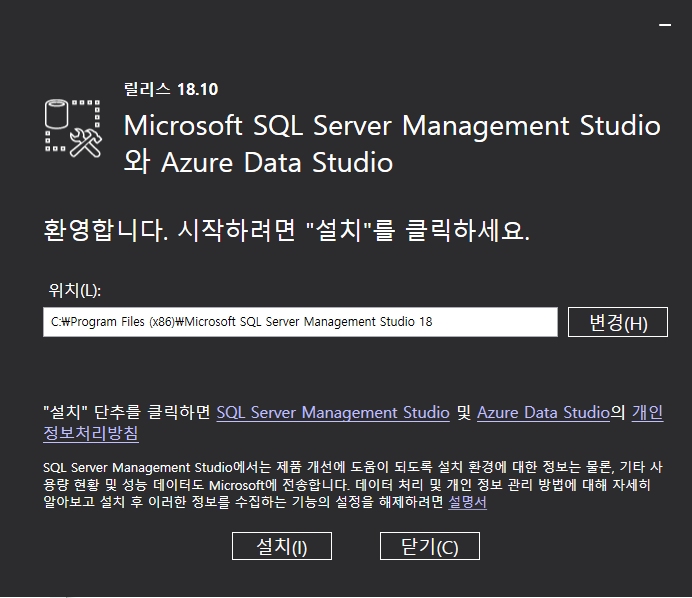
설치 파일을 다운로드 하신 후
관리자 권한으로 실행시켜주시면
아래와 같은 설치 화면이 전시되는데요.
경로는 변경하지 않고 default 값을 유지하신 채로
설치를 진행하시면 되겠습니다.
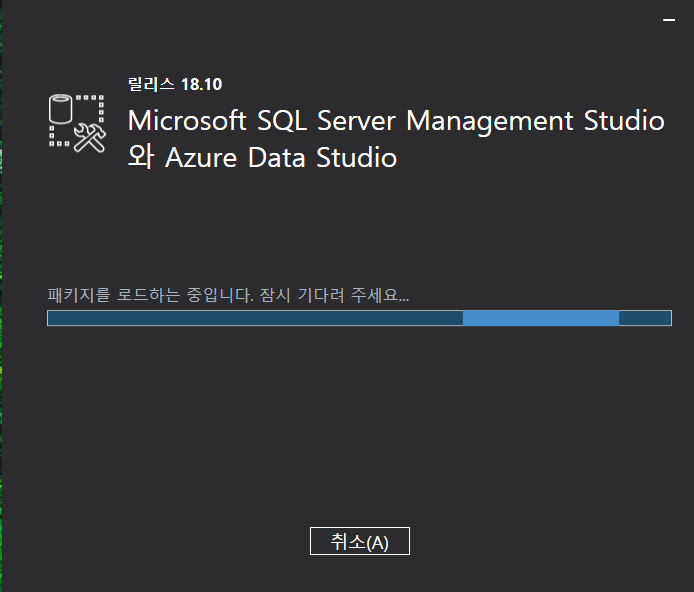
일반적인 경우에는 큰 오류 없이
순탄하게 설치가 진행되겠지요.
하지만 설치 과정에서 예상치 못한 오류들이 발생하는데요.
SSMS 설치 중 발생하는 오류 중 가장 흔한 오류는 바로
설치 과정에서 상태 bar가 멈추거나 역으로 이동하는 현상입니다.
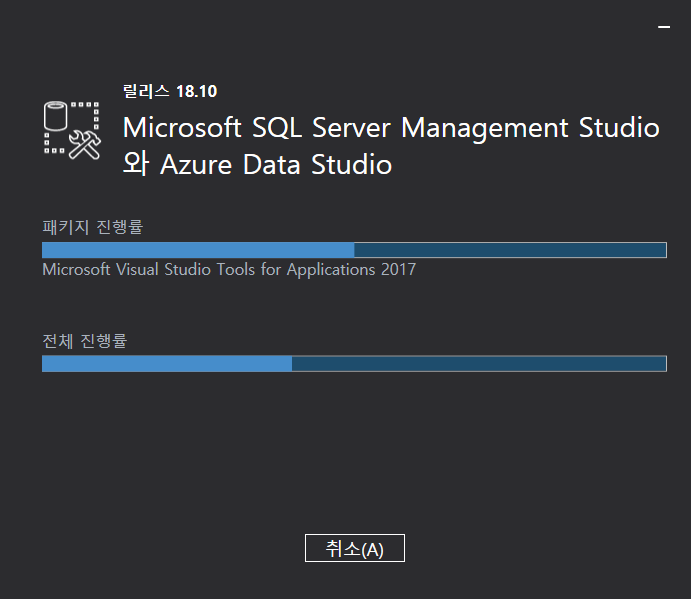
보통은 Microsoft Visual Studio Tools for Applications 2017을 설치하는 과정에서
상태 bar가 멈추거나 반대로 돌아가고는 하는데요.
다시 설치를 시도하거나 관리자 실행을 하거나
심지어 pc를 종료했다가 재설치를 해보더라도
증상이 해소되지 않을 때가 있습니다.
이때는 작업관리자를 통해 바로 해결할 수 있는데요.
작업관리자를 실행하는 방법은
‘ctrl + shift + esc’ 또는 ‘ctrl + alt + del’ 조합키로 가능합니다.

작업 관리자에서 프로세스 목록을 이름 순으로 정렬해보면
Microsoft Visual Studio Tools for Applications 2017(32비트) 의 이름으로
2개의 프로세스가 실행되고 있음을 알 수 있습니다.
바로 프로세스의 충돌으로 설치가 진행되지 않고
오류가 발생했던 것이죠.
설치 진행이 멈추게 되면 프로세스가 안정화되기까지
조금 기다려준 후에
보통 위에 위치한 프로세스의 작업을 끝내면 됩니다.
하지만 컴퓨터 연산 과정 등 다양한 변수로
끝내야 하는 프로세스의 위치는 다를 수 있으니
만약 프로세스 작업 끝내기 후에 정상적인 설치 절차가 실행되지 않는다면
설치 프로그램을 재실행 후 다른 프로세스의 작업을 끝내주면 되겠습니다.
오늘은 MSSQL 설치 방법 및 오류 해결 방법에 대해 알아봤습니다.
모든 세상의 망가짐과 오류들이 완전히 회복되는
그 날을 소망하며 오늘 포스팅을 마칩니다.
'기술연구소 Lab > IT' 카테고리의 다른 글
| [공부일기] IT 용어, 소프트웨어 SW 개발자 기본 용어 (0) | 2022.06.29 |
|---|---|
| [아이폰] 애플 젠더 정품 확인 방법 (0) | 2022.04.26 |
| [컴퓨터] 윈도우 사진 뷰어 표시 오류, 해결법 3가지 (0) | 2022.03.31 |
| [컴퓨터] 윈도우 11 업데이트 (feat. TPM 2.0 MSI BIOS 설정 방법) (0) | 2022.03.25 |
| [컴퓨터] PC 종류별 BIOS 접속 방법 (0) | 2022.03.23 |



